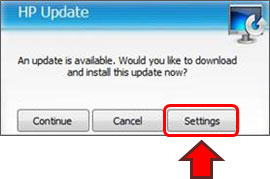Troubleshooting Ink Cartridge & Printer Errors
As the electronics in the ink cartridge and the printer communicate with each other, sometimes the printer will incorrectly identify an ink cartridge as empty, unrecognized or non-functional. Error messages can appear as PC screen messages, printer LCD display messages, or as steady or blinking lights on the printer. Some typical errors are listed below. If you encounter these errors, refer to the ‘Troubleshooting‘ section on this website first, but if your ink series (#) or printer model is not listed then follow the general solutions outlined below.
TECH FLASH:
HP 952, 952XL Cartridge Lock-Out: Bypass Instructions
HP 902, 902XL Cartridge Lock-Out: Bypass Instructions
—-
Refilled Cartridge Troubleshooting Table:
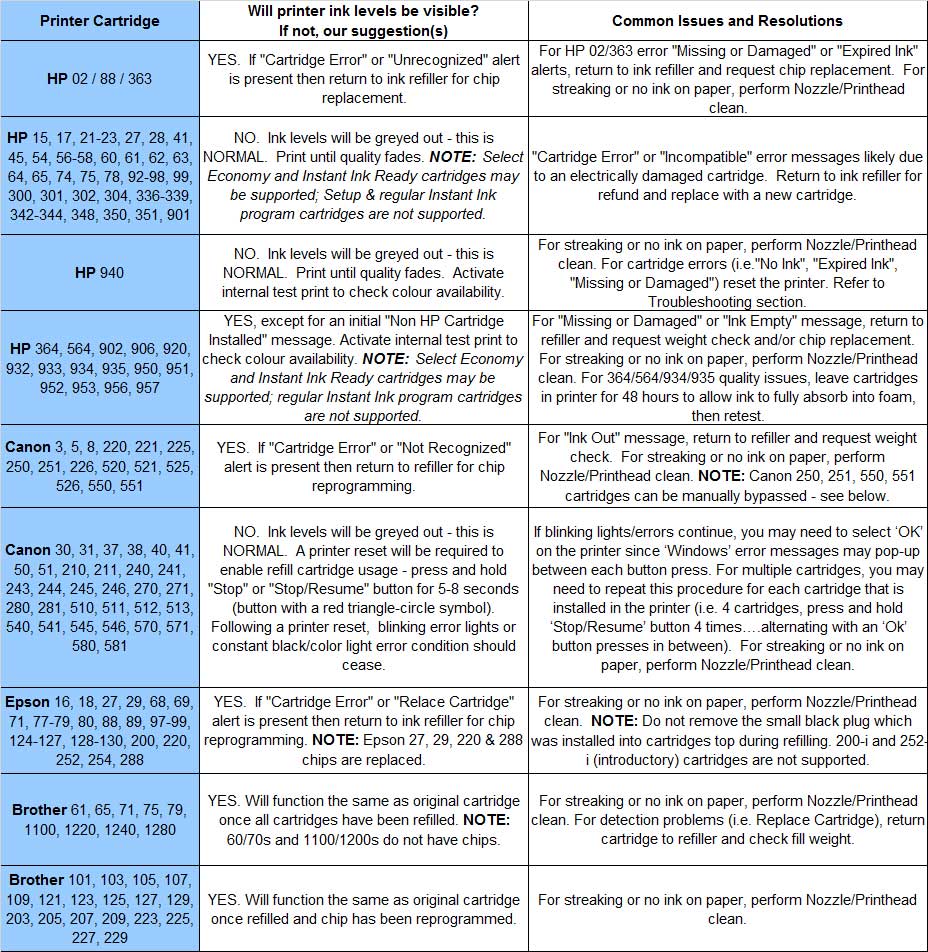
TECH FLASH 2:
For refilled HP 934/935, HP 950/951 or HP 970/971 ink cartridge series printer models which display printer/cartridge error messages such as “missing or damaged”, “replace”, “empty”, etc., there is a new printer firmware update available for your printer model which will enable refilled ink cartridges to function normally. 
NOTE: HP routinely ‘pushes’ auto software/printer updates which can sometimes roll the printer firmware versions back and unfortunately disables refilled/aftermarket cartridges from functioning. We suggest you disable future HP Auto Updates to avoid the same issue in the future, click here for instructions.
HP Printer Owners: If you cannot locate your HP printer model, click here to see if diagnostic tests are available for your HP printer model.

Non-severe error message (may be bypassed)
If these solutions do not work, we recommend that you visit your printer manufacturer’s website or talk with their technical support organization. If you think the refilled cartridge might be bad, take it back to your refiller and have them re-check the cartridge.
 Severe error message
Severe error message
HP Automatic Updates & How to Disable
Common Error Messages
- Blinking cartridge lights on the printer (typically this is a more severe cartridge error condition). NOTE: steady power or exclamation lights are normally a recoverable condition.
- A message that says “Check black/color cartridge” on your monitor or on the printer display
- A similar message that says “Remove and check the black/color cartridge”
- A printer window or toolbox appears that shows a message that a “Cartridge is not seated properly”
- “Replace your black/color cartridge” message
- “The cartridge has failed” or “Unrecognized cartridge” alert message

Recommended General Solutions
The contact between the ink cartridge and the printer must be clean for proper functioning. If any dirt, ink or paper dust is on the contacts, the printer may indicate that the ink cartridge is bad. To ensure a clean contact, follow the steps below:
Step 1: Remove and re-install the cartridge
- Turn the printer on; open the printer to access the print cartridges.
- Remove the suspect cartridge(s) from the station.
- Re-install the cartridges in their stations.
- Close the printer.
- Turn off the printer for a few seconds and then turn it back on.
- Print a test page following your printer’s instructions.
- If this does not work, please proceed to step 2.
Step 2: Clean the contacts on the printer and the ink cartridge
- Turn on the printer; open the printer to access the print cartridges.
- Remove the suspect cartridge(s) from the station.
- Using a clean, dry lint-free cloth wipe the contacts on the print cartridge from top to bottom. The contacts inside the printer may also need to be cleaned. Please refer to your printer’s manual or the manufacturers’ website on how to clean the contacts.
- After cleaning the print cartridge and printer contacts, re-install the print cartridges and close the printer.
- Print a test pattern to determine if the problem has been fixed; if not proceed to step 3.
Step 3: Re-set the printer
- If the problem has not been fixed it may be useful to perform a “hard reset”. This can correct an electronic flag setting inside the printer telling it that the print cartridge is problematic. Please refer to your printer’s user manual or the manufacturer’s website for the correct “hard reset” procedure for your printer. Often times it simply involves turning off your printer and unplugging it for at least 30 seconds.
- Print a test page to determine if the problem has been resolved.
Step 4: Diagnostics, Cleaning & Possible Replacement
- For HP two-cartridge printer models, run cartridge health diagnostics test if available (see ‘Solve My Problem’).
- Clean cartridge/printhead and carriage electrical contacts (see ‘Printer Maintenance’)
- If the problem persists, you may need to purchase a new print cartridge or replace the printhead if an individual ink tank printer model.
HP® Help Sites:
HP home page: visit this website
General printer and cartridge cleaning for HP printers: visit this website
Canon® Help Sites:
Canon home page: visit this website
Epson® Help Sites:
Epson home page: visit this website
Lexmark® Help Sites:
Lexmark home page: visit this website
Lexmark printer/cartridge maintenance: visit this website
Dell® Help Sites:
Dell home page: visit this website
Dell printer/cartridge maintenance: visit this website
General Help Sites:
NOTE 1: All integrated printhead ink cartridges (i.e. those with an attached nozzle plate located at bottom of ink cartridge) being repeatedly refilled eventually do fail. Some cartridges/printers may encounter an unavoidable mechanical or electrical failure which is unrelated to refilling. Check for physical damage on the cartridge. Look at the print cartridge and see if there are any cracks, tears or missing elements. Any one of these can cause a failure. In these cases, you will need to purchase a new cartridge and start the refill process again after it has run out.

 Severe Print Quality Issues / Missing Colors (all 4, 5, & 6 ink cartridge printer models):
Severe Print Quality Issues / Missing Colors (all 4, 5, & 6 ink cartridge printer models):
If, after adhering to all suggestions provided under ‘Solve My Problem’, your printer continues to exhibit degraded image quality and/or multiple colors are missing, as observed in the printer’s self test page or print quality report, you many need to perform a water flush of the built-in PRINTHEAD:
Canon – Refilled Cartridge Activation Instructions:
Printhead Life – All 4, 5, & 6 ink cartridge Printers:
The replaceable or semi-permanent PRINTHEAD will eventually fail over time with usage and age. NOTE: there are two (2) PRINTHEADs for HP 88 & 940 ink-series printer models. Click here for more information.
Advanced HP Printer Diagnostics
To view advanced diagnostics tests for your HP printer, click here:
NOTE 2: A compatible, remanufactured or re-branded ink cartridge can be problematic when installed into the printer following refilling. Compatible cartridges are typically purchased on-line or at select retailers (i.e sold under a different label than the regular HP, Canon, Epson or Brother cartridge packaging) and is essentially a “remanufactured tank” of the original HP/Canon/Epson/Brother original ink cartridge. For the best refilling experience, only use manufacturer original ink tanks.

NOTE 3: With respect to individual ink tank printer models (i.e. 4, 5 and 6 color systems), the electronic semi-permanent (or permanent) printhead, which is responsible for pulling ink from the ink cartridges and firing ink drops onto the page, will eventually fail in time. This is primarily based on a combination of total printed pages (rated duty cycle) vs. image content and printing frequency. Dry firing, where one particular color is not printing, can significantly increase the chances of a permanent printhead failure.
If you have already referred to ‘Solve My Problem’, ‘HP Printer Diagnostic Tests’ (if applicable) and ‘Printer Maintenance’ and was not able to resolve the current issue, please contact us for assistance: