HP 934, 934XL, 935 & 935XL Ink Cartridge Errors

TECH FLASH:
For refilled HP 934/935 ink cartridge series printer models which display printer/cartridge error messages such as “cartridge missing or damaged”, “cartridge problem“, “cartridge depleted“, etc., and printing is not permitted, there is a new printer firmware update available for your printer model which will enable refilled ink cartridges to function normally (as of Sept. 2017). Click on the link below; this will explain the issue & offer a printer firmware download to fix the issue and allow you to continue using refilled ink cartridges: click here
Why did HP do this?
See ACTIONABLE INTELLIGENCE Report, Sept. 2017 — Is HP up to Its Same Old Firmware Tricks?
NORMAL Cartridge Alerts
1) Upon installation of a refilled HP 934, 934XL, 935 & 935XL ink cartridge you will observe various ‘Used‘, ‘Counterfeit‘ & ‘Non-HP‘ alert messages. Choose ‘Yes’, ‘Continue’ and/or ‘OK’ to bypass the various nuisance alerts. This will enable normal print operations.
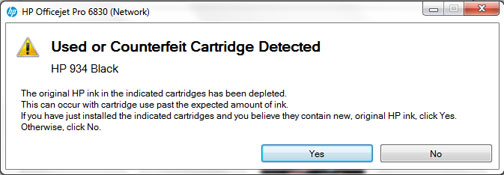
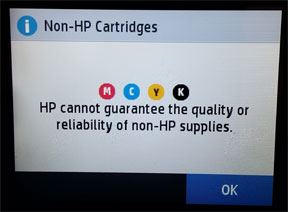
NOTE: “Used“, “Counterfeit”, “Refilled“ and “Non-HP / Non-Genuine Cartridge” alerts are COMPLETELY NORMAL for all HP 934, 934XL, 935 & 935XL black and color ink cartridges which have been refilled and are initially installed into the printer. These nuisance messages may be bypassed and normal printing will be available. Since new replacement chips were installed, ink level monitoring will be available.
2) Since the HP 934, 934XL, 935 & 935XL cartridges have new replacement chips installed, ink level monitoring will be available. NOTE: Upon refilled cartridge installation the printer may show a “Low Ink” alert message one time, simply select ‘OK’ to proceed.
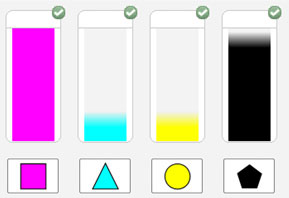
3) During normal printing you will observe two levels of ink low warning messages – this is normal.
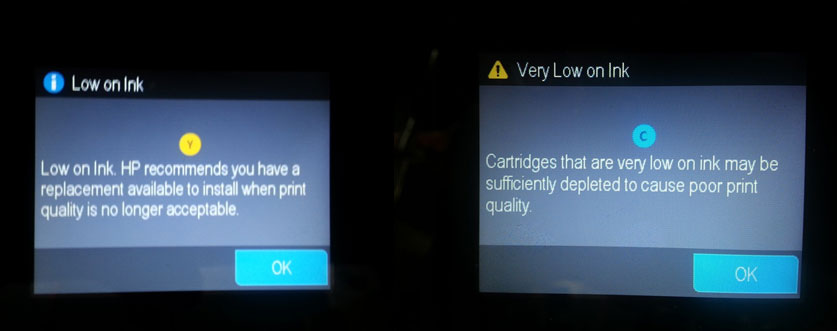
ABNORMAL Cartridge Alerts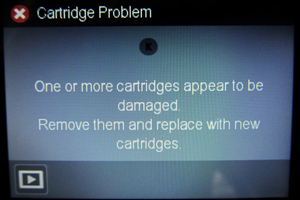
If the printer cannot recognize the ink cartridge (i.e. “Cartridge Error”, “Missing or Damaged”, “Unrecognized Cartridge”, etc.), then first re-seat the ink cartridge(s) in the carriage.
Next, check the printer firmware version to ensure you have the latest version loaded (1739A). Click on the following link. Simply input your HP OfficeJet printer model (‘HP OfficeJet Pro 6830’), select the Firmware dropdown tab, and click Download to begin the firmware download. Refer to complete printer upgrade steps down below.
Click Here to Obtain Printer Driver/Firmware Updates from HP
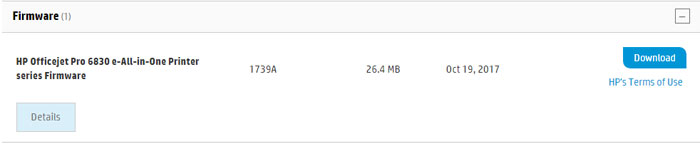
After the .exe or .dmg file is downloaded, double-click on the .exe file (Windows systems) to execute the printer firmware upgrade (click ‘Yes’, ‘Update’, and follow the instructions). For MAC’s, simply drag the .dmg file to the applications folder to launch the firmware updater. Once the printer upgrade is complete (takes ~4 minutes), this should allow you to continue using refilled ink cartridges.
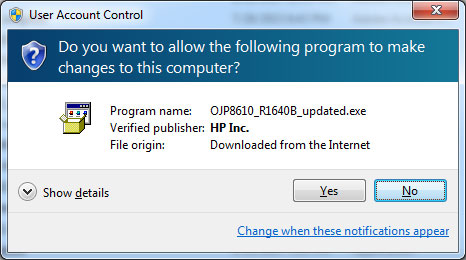
If an ink cartridge error continues to be displayed then remove the suspect cartridge and carefully inspect the smart chip on the bottom – refer to video.
———-
ADDITIONAL TROUBLESHOOTING
If the HP 934, 934XL, 935, 935XL cartridge error condition persists (i.e. ‘missing or damage’ errors, etc.) following a firmware check/update, then the error may be caused by cartridge to printer connectivity. It is suggested to perform the following checks
1) Ensure cartridge is fully locking into position and cartridge’s plastic tabs are properly aligned. Be careful not to bend the tab out more than 1.27 cm (0.5 inches). Moving the tab too far might damage the cartridge or cause the tab to break off.

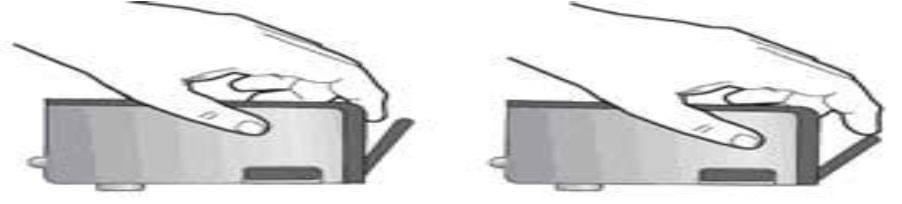
2) The issue may be caused by a slipped or skewed chip issue. Remove the refilled cartridges and inspect cartridge’s smart chip for proper placement and alignment. Return cartridge to refill lab if this condition is present.
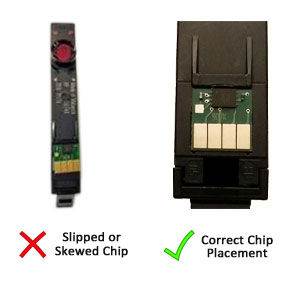
3) The issue could be caused by a scratched chip (see photo below of a scratched chip which resulted in a cartridge error condition). Ensure no DEEP scratches are visible on chip surfaces. Return cartridge to refill lab if this condition is present.

4) Reset the Printer:
From the printer’s main menu, select (Note: printer buttons will NOT be illuminated):
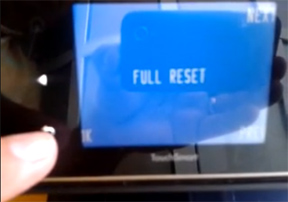
a. BACK
b. CANCEL
c. BACK
d. CANCEL
Inside the Service Menu, locate the Resets Menu, select Semi-Full Reset to reset the printer.
5) Install brand new HP original 934/935 cartridges to completely rule out the refilled cartridge/chip detection issue.
6) If a detection issue continues, return to ink refill lab and request to have the cartridge/chip evaluated.

———–
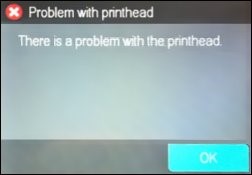 For HP 934, 935 ink-series printer error messages “Printhead Failure, “Problem with printhead“, “Ink System Failure” or “0xc19a0020” this typically indicates there is an electrical problem with the internal PRINTHEAD or with PRINTHEAD connectivity (i.e. there is an alignment problem with the internal PRINTHEAD, it may have ingested air from one of the ink cartridges or it has electrically failed) but it could also be caused by a simple mis-alignment (skew) of a cartridge’s smart chip. An “Incompatible Printhead” or “Alignment Failed” error message is NOT an ink cartridge error, but instead a possible failure of the PRINTHEAD assembly used for firing all four colors onto the paper. Click here for recovery suggestions.
For HP 934, 935 ink-series printer error messages “Printhead Failure, “Problem with printhead“, “Ink System Failure” or “0xc19a0020” this typically indicates there is an electrical problem with the internal PRINTHEAD or with PRINTHEAD connectivity (i.e. there is an alignment problem with the internal PRINTHEAD, it may have ingested air from one of the ink cartridges or it has electrically failed) but it could also be caused by a simple mis-alignment (skew) of a cartridge’s smart chip. An “Incompatible Printhead” or “Alignment Failed” error message is NOT an ink cartridge error, but instead a possible failure of the PRINTHEAD assembly used for firing all four colors onto the paper. Click here for recovery suggestions.
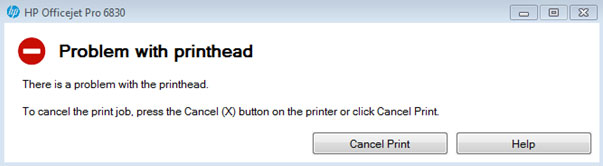

If the problem persists, then remove all 4 cartridges from the carriage. If your printer has a removable PRINTHEAD, pull up on the PRINTHEAD release latch (at right side) and remove PRINTHEAD. Inspect electrical contacts on PRINTHEAD and on Carriage for ink residue. Adhering to manufacturer instructions, thoroughly clean the electrical contacts. Reinstall the PRINTHEAD and lower latch to secure. Reinstall cartridges and retest. For more information click here:

If you encounter a severe ink cartridge error which prohibits printing, perform the recommended solutions below. If you think the refilled cartridge might be bad, take it back to your refiller and have them re-check the cartridge. Refer to HP diagnostic test file for additional printer model specific instructions, click here:
Severe Print Quality Issue or Missing Colors
1) If any streaks or missing colors appear on prints, initiate a ‘Clean Printhead’ via the printer control panel ‘Setup’/’Tools’ menu. On some printer models, the ‘Clean Printhead’ procedure will yield a test pattern – inspect pattern to ensure all colors are firing and solid bands of color appear. With other printer models you will need to select a test/diagnostic print under the ‘Tools’ menu. You may need to perform the ‘Clean Printhead’ procedure several times if the printer has been idle or rarely used.

2) To verify all colors are firing properly, print a Self Test page or Print Quality Report under the tools or maintenance menu. You may also select an Inkjet411 test print by clicking the button below. A sample Print Quality Report is shown below (exhibits a minor black print microbanding defect). For print quality issue recovery steps, click here

3) If all colors are printing but you observe cross-contamination (colors appear to bleed onto each other), then it is suggested to clean the service station…click here for instructions:
4) If you cannot identify which color cartridge is empty, print a test/diagnostic page via: 1) your printer control panel or 2) via the ‘Test Prints’ button below. A faded/missing color indicates empty. In the examples below, streaking/banding can be observed – running the ‘Clean Printhead’ can help remedy these issues.

5) If missing colors or severe/poor print quality continues to be observed following a 72 hour wait period (i.e. allows enough time for ink to fully absorb into cartridge foam), then flush the Printhead. Check your printer’s User Manual to see if your printhead can be easily removed.
NOTE: Refer to manufacturer instructions for your printer model; the steps provided below are for general guidance only.
a. Turn on the printer; open the printer to access the ink cartridges.
b. Remove all 4 (or 5) ink cartridge(s) from the carriage.

c. Lift printhead release latch (lever) to remove printhead assembly (if removable – refer to User Manual).

d. Remove printhead and clean printhead contacts. Use the damp cloth (de-ionized water or isopropyl alcohol) to wipe the electrical contacts from the bottom to the top. Coffee filters and glass-cleaning cloths work well.Do not go past the edge between the electrical contacts and the ink nozzles. Repeat this motion until no ink remains on the electrical contacts.

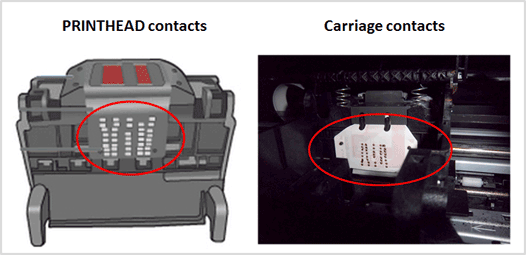
e. Re-install printhead assembly; lower the latch handle to securely lock the printhead assembly into place.
f. Print a test pattern to determine if the problem has been fixed.
g. If necessary, replace printhead with a new one (can be ordered from www.Amazon.com). Adhere to manufacturer’s recommendations and related troubleshooting instructions.
6) If missing colors or severe/poor print quality continues to be observed, then please refer to advanced corrective actions:
For refilled HP 934, 934XL, 935 & 935XL cartridges which are not in use, ensure the orange protective cap is securely attached to bottom of cartridge (covers ink spout) to prevent cartridge from drying out. CAUTION: If the internal foam is allowed to dry out then cartridge recovery may be difficult and possibly unusable. While it is normally suggested to use tank-based cartridges 1 year from the refill date, it is recommended to use refilled HP 934 & 935 ink cartridges within 90 days to avoid print quality issues due to the type of foam inside the cartridge.


Stop printing as soon as you notice a color is missing – continuing to print will ‘dry-fire’ the PRINTHEAD which can lead to permanent PRINTHEAD electrical damage. Immediately refill ink cartridges which are empty.

Severe Print Quality Issues / Missing Colors
If, after adhering to all suggestions above, the printer continues to exhibit severe print quality performance and/or multiple colors are missing as observed in the printer’s self test page or print quality report, click here:
Printhead Diagnostics:
To verify the PRINTHEAD’s electrical performance activate the PRINTHEAD Health Diagnostics Test Report, click here:
Printhead Life
The built-in PRINTHEAD will eventually fail over time with usage and age (may or may not be replaceable depending on printer model – see User Manual)
To learn more about Printhead Function & Failure conditions, please select your printer model:
HP OfficeJet Pro 6230 Printer, HP OfficeJet Pro 6830 Printer, HP OfficeJet Pro 6835 Printer, HP OfficeJet 6812 eAIO Printer, HP OfficeJet 6815 eAIO Printer, HP OfficeJet 6820 e-All-in-One Printer, HP OfficeJet 6810 e-All-in-One Printer
Advanced Printer Diagnostics
To view advanced diagnostics tests for your HP printer, click here:
Compatible Printers (select your printer model):
HP Officejet Pro 6230 ePrinter, HP Officejet Pro 6830 e-All-in-One Printer, HP Officejet Pro 6835 e-All-in-One Printer, HP Officejet 6812 e-All-in-One Printer, HP Officejet 6815 e-All-in-One Printer, HP OfficeJet 6820 e-All-in-One Printer, HP OfficeJet 6810 e-All-in-One Printer
NOTE: A compatible/clone ink cartridge can be problematic; the embedded smart chip may not provide reliable printer-cartridge connectivity once installed. Compatible/clone cartridges are typically purchased on-line or at select retailers (i.e sold under a different label than the regular HP cartridge packaging) and is essentially a “clone” of the original/genuine ink cartridge (if cartridge is original/genuine then the HP trademark logo will be displayed on the side and/or top labels of the ink cartridge). For the best refilling experience, only use HP original/genuine ink tanks. Most ink refillers will NOT refill non-genuine HP 934, 935, 934XL, 935XL ink cartridges.











