HP 60, HP 61 Ink Cartridge Errors – Nuisance Messages
NOTE 1: “Empty” and “Low Ink” alerts are COMPLETELY NORMAL for all HP 60 or HP 61 ink cartridges which have been refilled! While at first this may be an unusual workflow, it does allow print operations to proceed.

Following HP 60 or HP 61 ink refilling, the printer cannot track the ink levels. The ink level indicator will falsely signal as empty. In many cases nuisance alert messages may also be displayed in conjunction with low ink alert messages, including ‘counterfeit cartridge’ or ‘non-genuine ink cartridge’…these are normal nuisance alerts that can just be ignored by pressing continue/dismiss/Ok. You should be able to continue with print operations until the print quality begins to fade. Nuisance (annoyance) messages include:
“Counterfeit Cartridge”, “Depleted Cartridge”, “Refilled Cartridge”, “Non-Genuine Ink Cartridge”, etc.
HP Alert Escalation:
Following installation of a refilled ink cartridge, you will likely observe an escalation of the cartridge alerts at the host computer (i.e. HP Solution Center software); it is suggested to just ignore the messages by either waiting until all the messages are displayed (approx. 1 minute) or by clicking ‘OK’ or ‘Dismiss’ as each alert message is displayed.

NOTE 2: If a “Non-HP Cartridge(s)” message, or similar message, cannot be bypassed then the cartridge may be suffering from marginal internal electrical performance and may need to be replaced with a new one. First remove and thoroughly clean cartridges electrical contacts & printer flex cable contacts and retest (refer to Printer Maintenance). If the problem persists then return cartridge to your refiller for analysis.
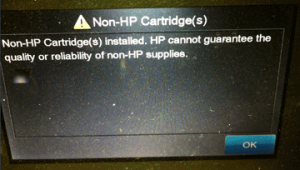
Alignment Page:
If the printer/software prompts you to align the cartridge, it is strongly suggested that you perform the alignment at the printer’s control panel (i.e. select ‘Ok’) instead of using the HP Solution Center software as this often fails when using refilled ink cartridges. You may have to depress the printer’s ‘OK’ (or resume/scan/copy depending on printer model) button up to 6 times to bypass the various internal alerts to allow scanning.

NOTE 3: You may not ‘Cancel’ (X) the alignment page until you press “OK” to start alignment. You may then cancel the alignment just prior to when actual scanning occurs; printer will default to the previously stored scanned settings. If the alignment page still fails to print then the cartridge may have an internal performance issue, confirm ink cartridge’s electrical health by selecting your printer model under ‘Solve My Problem’ above. Refer to ‘Cartridge Health Diagnostics’ (i.e. ‘Tap 41’) video for your printer model.
Advanced Diagnostics
To view advanced diagnostics tests for your printer model, click here:
Poor Print Quality or Missing Colors:
If any streaks or missing colors appear on prints, thoroughly clean the cartridge’s electrical contacts and printer’s flex driver cable surface. If the cartridge is clogged then a warm water flush may be necessary to recover all colors. Click here for instructions.












