HP 564, 564XL, 920, 920XL Ink Cartridge Errors
Installation
Remove orange cap and insert cartridge into your printer.
NOTE 1: ‘Counterfeit cartridge’, ‘Fraud cartridge’ and ‘Non-Genuine cartridge’ alerts are COMPLETELY NORMAL for all HP 564, 564XL, 920 & 920XL ink cartridges which have been refilled and first installed into the printer. You may observe these one-time error messages after the ink cartridge(s) is initially installed into the printer – you may bypass/ignore these messages by selecting ‘OK’/’CONTINUE’, etc..
NORMAL Cartridge Errors
Your printer/computer may show an “ink alert” message. Press ‘OK’ to dismiss this prompt. Additional alert messages, such as “Used HP Cartridge”, “Non-Genuine Cartridge” or “Counterfeit”/”Fraud” may also be displayed. Press ‘OK’ or ‘Dismiss’ to bypass these prompts.

ABNORMAL Cartridge Errors
For cartridge errors such as “Ink Cartridge Problem”, “Missing or damaged”, “Cartridge Error”, “The following cartridges are not intended for use in this Printer”, etc. then the printer is not recognizing the cartridge’s ‘smart chip’ which is affixed to the rear side of cartridge or the ink cartridge’s plastic tab is not properly locking the cartridge into the printer’s PRINTHEAD assembly.
———-
ADDITIONAL TROUBLESHOOTING
If the HP cartridge error condition persists (i.e. ‘missing or damage’ errors, etc.) then the error may be caused by cartridge to printer connectivity.
1) Ensure cartridge is fully locking into position and cartridge’s plastic tabs are properly aligned – pull out on latch to ensure it is extending away from cartridge body. Be careful not to bend the tab out more than 1.27 cm (0.5 inches). Moving the tab too far might damage the cartridge or cause the tab to break off.

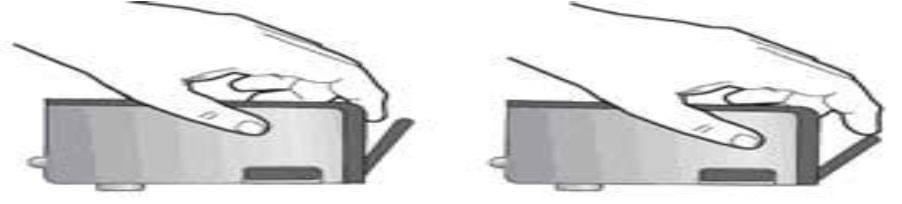
2) The issue may be caused by a slipped or skewed chip issue. Remove the refilled cartridges and inspect cartridge’s smart chip for proper placement and alignment. Return cartridge to refill lab if this condition is present.
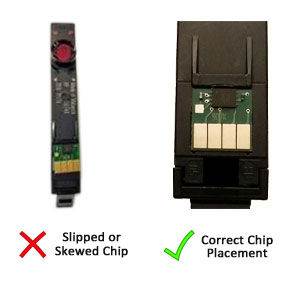
3) The issue could be caused by a scratched chip (see photo below of a scratched chip which resulted in a cartridge error condition). Ensure no DEEP scratches are visible on chip surfaces. Return cartridge to refill lab if this condition is present.

4) Install brand new HP original cartridges to completely rule out the refilled cartridge/chip detection issue.
5) If a cartridge detection issue continues, return to ink refill lab and request to have the cartridge/chip evaluated.

———–
If the problem persists, then remove all 4 cartridges from the carriage. Pull up on the PRINTHEAD release latch if the PRINTHEAD is removable (latch will be located at right side of PRINTHEAD assembly – see instructions down below) and remove PRINTHEAD. Inspect electrical contacts on PRINTHEAD and on Carriage for ink residue. Thoroughly clean the electrical contacts. Reinstall the PRINTHEAD and lower latch to secure. Reinstall cartridges and retest.
HP 564 Ink Series Printer ‘Missing or Damaged’ Error Troubleshooting (select printer model):
HP DeskJet 3070A eAiO B611a Printer, HP DeskJet 3520 eAiO Printer, HP DeskJet 3521 eAiO Printer, HP DeskJet 3522 eAiO Printer, HP Officejet 4620 eAiO Printer, HP Officejet 4622 eAiO Printer, HP PhotoSmart 5510 eAiO Printer, HP PhotoSmart 5511 eAiO Printer, HP PhotoSmart 5512 eAiO Printer, HP PhotoSmart 5514 eAiO Printer, HP PhotoSmart 5515 eAiO Printer, HP PhotoSmart 5520 eAiO Printer, HP PhotoSmart 5522 eAiO Printer, HP PhotoSmart 5524 eAiO Printer, HP PhotoSmart 5525 eAiO Printer, HP PhotoSmart 6510 eAiO Printer, HP PhotoSmart 6512 eAiO Printer, HP PhotoSmart 6515 eAiO Printer, HP PhotoSmart 6520 eAiO Printer, HP PhotoSmart 6525 eAiO Printer, HP PhotoSmart 7510 eAiO Printer, HP PhotoSmart 7515 eAiO Printer, HP PhotoSmart 7520 eAiO Printer, HP PhotoSmart 7525 eAiO Printer, HP PhotoSmart All-in-One B010 Printer, HP PhotoSmart All-in-One B109 Printer, HP PhotoSmart All-in-One B110 Printer, HP PhotoSmart Plus B210 eAiO Printer, HP PhotoSmart Plus B210a eAiO Printer, HP PhotoSmart Plus B210b eAiO Printer, HP PhotoSmart Plus B210c eAiO Printer, HP PhotoSmart Plus B210d eAiO Printer, HP PhotoSmart Plus B210e eAiO Printer, HP PhotoSmart Premium AiO C309c Printer, HP PhotoSmart Premium AiO C309g Printer, HP PhotoSmart Premium AiO C310a Printer, HP PhotoSmart Premium AiO C310b Printer, HP PhotoSmart Premium AiO C310c Printer, HP PhotoSmart Premium FAX AiO C309a Printer, HP PhotoSmart Premium FAX AiO C410a Printer,
For more information on PRINTHEAD recovery instructions click here:

NOTE: For error messages such as “Incompatible Older Generation Cartridge Installed”, HP 564 cartridges manufactured before September 2010 may NOT be used in most of the newer HP printer models. Check manufacturing date to ensure the cartridge is compatible (does not apply to cartridges which have new chip installed).
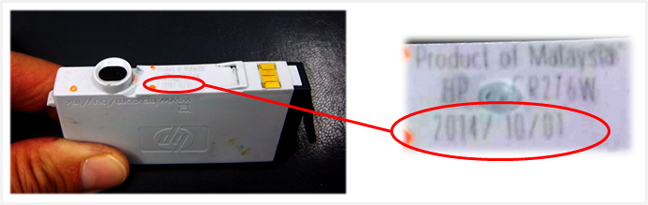
Connectivity problems, between the cartridge and Printhead, include error messages such as “Unrecognized“, “Missing or Damaged“, or “Ink Cartridge Problem”. Also refer to NOTE at bottom of page.
1. Remove ALL ink cartridges.
2. Check cartridge chip surface for ink residue/contaminants; thoroughly clean chip contact area using a water or isopropyl moistened towel.
3. Install ALL ink cartridges to see if problem clears.
An “Incompatible Printhead” or “Alignment Failed” error message is NOT an ink cartridge error, but instead a possible failure indicator of the large electronic assembly used for firing all four (or five) colors onto the paper. General HP 564/920 ink series printhead removal procedures are provided below for informational purposes only.
To check the electrical performance of the printhead refer to the diagnostic test for your specific printer model, click here:

If you encounter a severe ink cartridge error which prohibits printing, perform the recommended solutions below. If you think the refilled cartridge might be bad, take it back to your refiller and have them re-check the cartridge.
Recommended Solutions
The contact between the ink cartridge and the printer must be clean for proper functioning. If any dirt, ink or paper dust is on the contacts, the printer may indicate that the ink cartridge is bad. To ensure a clean contact, follow the steps below:
Step 1: Remove and re-install the cartridge
- Turn the printer on; open the printer to access the print cartridges.
- Remove the suspect cartridge(s) from the station.
- Re-install the cartridges in their stations.
- Close the printer.
- Turn off the printer for 30 seconds and then turn it back on.
- Print a test page following your printer’s instructions.
- If this does not work, please proceed to step 2.
Step 2: Re-set the printer:
2.a. If the problem has not been fixed it may be useful to perform a “hard reset”. This can correct an electronic flag setting inside the printer telling it that the print cartridge is problematic. Refer to your printer’s user manual or HP website for the correct “hard reset” procedure for your printer model. Often times it simply involves turning off your printer and unplugging it for at least 30 seconds.
2.b. Semi-Full printer reset.
THE RESET PROCEDURE BELOW IS APPLICABLE TO HP PHOTOSMART, DESKJET AND OFFICEJET PRINTERS WHICH FEATURE A TOUCHSCREEN DISPLAY AND THAT USE HP 564 INK CARTRIDGES MANUFACTURED AFTER 2010 (I.E. PHOTOSMART B210, 5500, 6500, 7500, ENVY 100, 110 & OFFICEJET 46XX MODELS)
2.b.1. First ensure the Home Screen is displayed (icons visible).
- Select the printer’s buttons in the following order to gain access into the service menu. NOTE: note the buttons are NOT illuminated:
- Back
- Home
- Back
- X
- Back
2.b.2. The ‘ENGINEERING MENU’ should be displayed.
2.b.3. Select ‘RESETS MENU’, press OK.
2.b.4. Scroll to “Semi-Full Reset” and select OK to reset the printer. NOTE: For erratic printer operations, this might return the printer to normal operations.
2.b.5. Refer to diagnostic test file for additional printer model specific instructions, click here:
2.c. Print a test page to determine if the problem has been resolved.
2.d. If a printing-related problem persists, refer to Step 3.
Step 3: Perform Tap 41 PRINTHEAD Diagnostics Test:
THE RESET PROCEDURE BELOW IS APPLICABLE TO HP PHOTOSMART, DESKJET AND OFFICEJET PRINTERS WHICH FEATURE A TOUCHSCREEN DISPLAY AND THAT USE HP 564 INK CARTRIDGES MANUFACTURED AFTER 2010 (I.E. PHOTOSMART B210, 5500, 6500, 7500, ENVY 100, 110 & OFFICEJET 46XX MODELS)
If you observe substandard print quality from your printer and you have already performed ‘nozzle checks’ and multiple ‘printhead cleaning’ procedures, then activate the Tap 41 PRINTHEAD Health Diagnostics Test to check the electrical health of the built-in printhead assembly.
3.a. First ensure the Home Screen is displayed (icons visible)
- Select the printer’s buttons in the following order to gain access into the service menu. NOTE: note the buttons are NOT illuminated:
- Back
- Home
- Back
- X
- Back
3.b. The ‘ENGINEERING MENU’ should be displayed.
3.c. Select ‘SERVICE MENU’ to gain access to various diagnostic printer tests.
3.d. Scroll to ‘Special Reports’ menu and select “Print-mech button tap” menu. Enter ‘code=41’ by increasing the values using the arrow keys. When code = 41 is displayed, then select OK.
3.e. A special service test report should begin to print in black ink. Check the 4th line from top of the printed page, ‘Pen Status’ should state “Pen OK”.
Step 4: Reseat and clean the print head:
NOTE: Refer to manufacturer instructions for your printer model; the steps provided below are for general guidance only and do not apply to many of the newer printer models which do not have a removable PRINTHEAD.
4.a. Turn on the printer; open the printer to access the ink cartridges.
4.b. Remove all 4 (or 5) ink cartridge(s) from the carriage.

4.c. Lift printhead release latch (lever) to remove printhead assembly (if removable – refer to User Manual).

4.d. Remove printhead and clean printhead contacts. Use the damp cloth (de-ionized water or isopropyl alcohol) to wipe the electrical contacts from the bottom to the top. Coffee filters and glass-cleaning cloths work well.Do not go past the edge between the electrical contacts and the ink nozzles. Repeat this motion until no ink remains on the electrical contacts.

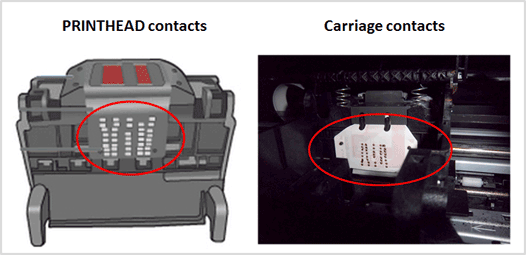
4.e. Re-install printhead assembly; lower the latch handle to securely lock the printhead assembly into place.
4.f. Print a test pattern to determine if the problem has been fixed. If not, refer to Step 5.
Step 5: Replace printhead.
Adhere to manufacturer’s recommendations and related troubleshooting instructions.
Severe Print Quality Issue or Missing Colors
If any streaks or missing colors appear on prints, initiate a ‘Clean Printhead’ via the printer control panel ‘Setup’/’Tools’ menu. On some printer models, the ‘Clean Printhead’ procedure will yield a test pattern – inspect pattern to ensure all colors are firing and solid bands of color appear. With other printer models you will need to select a test/diagnostic print under the ‘Tools’ menu. You may need to perform the ‘Clean Printhead’ procedure several times if the printer has been idle or rarely used.

If missing colors or severe/poor print quality continues to be observed, then please refer to advanced corrective actions:
If you cannot identify which color cartridge is empty, print a test/diagnostic page via: 1) your printer control panel or 2) via the ‘Test Prints’ button below. A faded/missing color indicates empty. In the examples below, streaking/banding can be observed – running the ‘Clean Printhead’ can help remedy these issues.


Cartridge Care & Printhead Care
For refilled HP 564/920 cartridges which are not in use, ensure the orange protective cap is securely attached to bottom of cartridge (covers ink spout) to prevent cartridge from drying out. CAUTION: If the internal foam is allowed to dry out then cartridge recovery may be difficult and possibly unusable. While it is normally suggested to use tank-based cartridges 1 year from the refill date, it is recommended to use refilled HP 564/920 cartridges within 90 days to avoid print quality issues.


Stop printing as soon as you notice a color is missing – continuing to print will ‘dry-fire’ the PRINTHEAD which can lead to permanent PRINTHEAD electrical damage. Immediately refill ink cartridges which are empty.

Severe Print Quality Issues / Missing Colors
If, after adhering to all suggestions above, the printer continues to exhibit severe print quality performance and/or multiple colors are missing as observed in the printer’s self test page or print quality report, click here:
Printhead Diagnostics:
To verify the PRINTHEAD’s electrical performance activate the PRINTHEAD Health Diagnostics Test Report, click here:
Printhead Life
The replaceable or non-replaceable PRINTHEAD will eventually fail over time with usage and age. Check User Manual to determine if your printer’s Printhead can be removed/replaced.
Advanced HP Printer Diagnostics:
To view advanced diagnostics tests for your HP printer model, click here:
NOTE 1: A compatible or clone ink cartridge can be problematic; the smart chip (at base of cartridge) may not provide reliable printer-cartridge connectivity once installed. Compatible cartridges are typically purchased on-line or at select retailers (i.e sold under a different label than the regular HP cartridge packaging) and is essentially a “knock-off” ink cartridge of the HP original/genuine ink cartridge. For the best refilling experience, only use HP original/genuine ink tanks.
HP 564 Ink-Series ‘Poor Print Quality’ Recovery Procedures (select your printer model):
HP DeskJet 3070A eAiO B611a, HP DeskJet 3520 eAiO, HP DeskJet 3521 eAiO, HP DeskJet 3522 eAiO, HP Officejet 4620 eAiO, HP Officejet 4622 eAiO, HP PhotoSmart 5510 eAiO, HP PhotoSmart 5511 eAiO, HP PhotoSmart 5512 eAiO, HP PhotoSmart 5514 eAiO, HP PhotoSmart 5515 eAiO, HP PhotoSmart 5520 eAiO, HP PhotoSmart 5522 eAiO, HP PhotoSmart 5524 eAiO, HP PhotoSmart 6510 eAiO, HP PhotoSmart 5525 eAiO, HP PhotoSmart 6512 eAiO, HP PhotoSmart 6515 eAiO, HP PhotoSmart 6520 eAiO, HP PhotoSmart 6525 eAiO, HP PhotoSmart 7510 eAiO, HP PhotoSmart 7515 eAiO, HP PhotoSmart 7520 eAiO, HP PhotoSmart 7525 eAiO, HP PhotoSmart All-in-One B010, HP PhotoSmart All-in-One B109, HP PhotoSmart All-in-One B110, HP PhotoSmart eStation aAiO C510, HP PhotoSmart Plus B210 eAiO, HP PhotoSmart Plus B210a eAiO, HP PhotoSmart Plus B210b eAiO, HP PhotoSmart Plus B210c eAiO, HP PhotoSmart Plus B210d eAiO, HP PhotoSmart Plus B210e e-All-in-One, HP PhotoSmart Premium All-in-One – C309c, HP PhotoSmart Premium All-in-One – C309g, HP PhotoSmart Premium All-in-One – C310a, HP PhotoSmart Premium e-All-in-One – C310b, HP PhotoSmart Premium e-All-in-One – C310c, HP PhotoSmart Premium Fax All-in-One – C309a, HP PhotoSmart Premium Fax All-in-One – C410a, HP PhotoSmart Premium Touchsmart Web All-in-One – C309n
HP PhotoSmart C5300, HP PhotoSmart C5324, HP PhotoSmart C5370, HP PhotoSmart C5373, HP PhotoSmart C5380, HP PhotoSmart C5383, HP PhotoSmart C5388, HP PhotoSmart C5390, HP PhotoSmart C5393, HP PhotoSmart C6300, HP PhotoSmart C6324, HP Photosmart C6340, HP PhotoSmart C6350, HP PhotoSmart C6375, HP PhotoSmart C6380, HP PhotoSmart C6383, HP PhotoSmart C6388,
HP PhotoSmart B8550, HP PhotoSmart C6380, HP PhotoSmart D5400, HP PhotoSmart D5430, HP PhotoSmart D5445, HP PhotoSmart D5460, HP PhotoSmart D5463, HP PhotoSmart D5468, HP PhotoSmart D7500, HP PhotoSmart D7560, HP Photosmart Pro B8550, HP PhotoSmart Pro B8553, HP PhotoSmart Pro B8558
HP 920 Ink-Series Printer Models:
HP OfficeJet 6000, HP OfficeJet 6500a, HP OfficeJet 6500a Plus, HP OfficeJet 7000, HP OfficeJet 7500a











